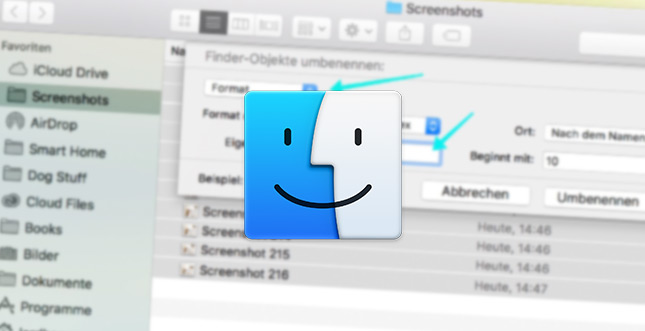Lange Zeit war mir gar nicht klar, dass auch Mac OS das schnelle Umbenennen von mehreren Dateien ermöglicht. Und zwar ziemlich einfach. Stattdessen nutzte ich jahrelang den File Manager ForkLift dafür, der zugegebenermaßen sehr nice ist, aber keine native Lösung war.
Es gibt natürlich eine Menge anderer Anwendungen dafür und selbst der Automator wäre eine Möglichkeit. Für kleine Bildgruppen oder PDF-Dateien, die nebenher einfach mal schnell umbenannt werden sollen, langt die Mac OS Funktion jedoch allemal.
Meine Empfehlungen für dich
Die 4-Stunden-Woche - Mehr Zeit, mehr Geld, mehr Leben | Der Welt-Besteller für eine geniale Work-Life-Balance, ortsunabhängiges Arbeiten und ein fantastisches Leben.
Bestes iPhone Leder-Case - Eleganter kannst du dein iPhone nicht gegen Schmutz und Kratzer schützen. Das 2in1 Leder-Case von Solo Pelle ist abnehmbar, kommt mit Kartenfächern daher und sieht einfach nur mega aus.
Mein liebster Arbeitsstuhl - Ohne den Swopper Air hätte ich sicherlich mehr Rückenschmerzen. Er fördert trotz Sitzposition eine bewegliche Wirbelsäule und hält mich beim Arbeiten aktiv. Das ist ein riesiger Vorteil zum stink normalen Bürostuhl.
So geht’s: Schnell mehrere Dateien umbenennen
Schritt 1: Wähle die Dateien, die du umbenennen möchtest.
Schritt 2: Rechtsklick auf die Dateien und wähle die Option „Objekte umbenennen“. Dadurch öffnet sich das „Finder-Objekte umbenennen“ Fenster.

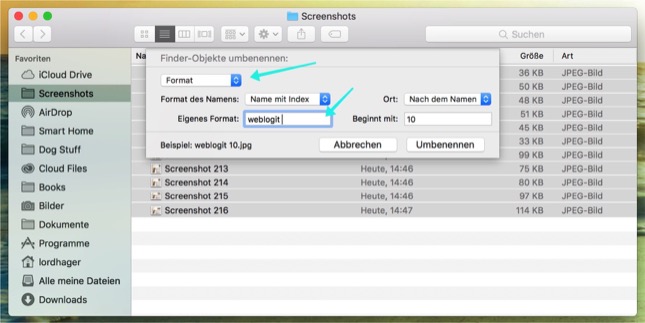
Schritt 3: Über dieses Fenster kannst du nun ein paar Regeln festlegen. Ich empfehle dir links oben „Format“ auszuwählen. Damit kannst du vielen Dateien ein und denselben Namen verpassen und hinten dran eine Nummerierung setzen, damit sich die einzelnen Dateien am Ende unterscheiden.
Ein Zähler oder das Datum ist aber auch möglich, sinnvoll zum Beispiel bei Fotos oder anderweitigen Dokumenten.
Schritt 4: Wenn du alle Regeln festgelegt hast, brauchst du nun nur noch auf den Button „Umbenennen“ klicken und die Dateien bekommen einen neuen Namen.
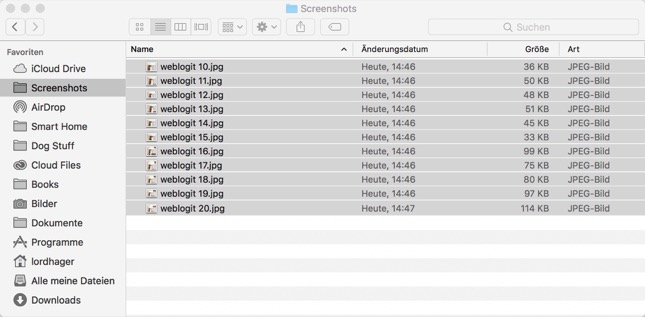
Falls du dich vertippt hast oder das Ganze einfach rückgängig machen möchtest, reicht der Kurzbefehl über cmd + Z und die Sache wird zurückgestellt. Und wie gesagt, es gibt eine Menge Drittanbieter-Apps für diesen Zweck wie Better Rename 10 oder Name Mangler 3. Und auch den Automator kannst du einbeziehen, zum Beispiel auch dann, wenn du schnell und einfach mehrere Fotos in eine einheitliche Größe bringen möchtest.
So viel ich weiß klappt der hier beschriebene Ablauf auf jeden Fall unter Yosemite, El Capitan und Sierra. Unter Mavericks ist die Funktion hingegen noch nicht an Bord. Der Automator erlaubt in diesem Fall aber nahezu dasselbe.
Noch kein Fan? Folge WEBLOGIT auf Facebook oder Twitter, um nichts zu verpassen! ↵