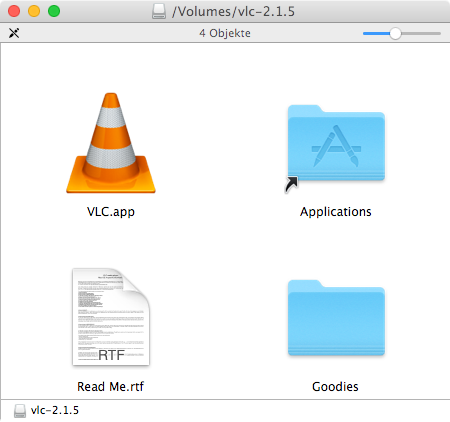Wie installiert man ein Programm auf dem Mac ordnungsgemäß und richtig? Apps beziehungsweise Tools auf dem Mac zu installieren verläuft ein wenig anders als auf dem Windows-Rechner. Immer wieder beobachte ich Umsteiger und Einsteiger bei etwas verwirrten Aktionen in Mac OS X, die mit der Installation und Deinstallation von Software zusammenhängen.
Daher hier ein kleiner Newbie-Guide mit allen Antworten zu den Fragen, die sich so mancher User nicht zu stellen traut. Gerne freue ich mich natürlich über Ergänzungen und Erfahrungen in den Kommentaren.
Meine Empfehlungen für dich
Die 4-Stunden-Woche - Mehr Zeit, mehr Geld, mehr Leben | Der Welt-Besteller für eine geniale Work-Life-Balance, ortsunabhängiges Arbeiten und ein fantastisches Leben.
Bestes iPhone Leder-Case - Eleganter kannst du dein iPhone nicht gegen Schmutz und Kratzer schützen. Das 2in1 Leder-Case von Solo Pelle ist abnehmbar, kommt mit Kartenfächern daher und sieht einfach nur mega aus.
Mein liebster Arbeitsstuhl - Ohne den Swopper Air hätte ich sicherlich mehr Rückenschmerzen. Er fördert trotz Sitzposition eine bewegliche Wirbelsäule und hält mich beim Arbeiten aktiv. Das ist ein riesiger Vorteil zum stink normalen Bürostuhl.
Programm-Installation per App Store:
Hier kann man praktisch nichts falsch machen, einfach die passende App im Store herauspicken und kaufen oder (falls kostenlos) direkt über den "Laden"-Button installieren. Ein Fortschrittsbalken beim Launchpad-Icon zeigt visuell, wie viel vom Herunterladen und der abschließenden Installation bereits erledigt wurde. Die fertige App taucht für gewöhnlich im Ordner /Applications auf, der in der deutschen Version von Mac OS X unter "Programme" in der Sidebar des Finders sitzt.
Mac App-Installation per DMG-Datei:
Vielleicht habt ihr aber auch noch Lust auf Software von außerhalb des Apple App Stores. Manche Entwickler geben sich nicht mit der Politik und den Konditionen von Apple zufrieden, oder bieten schlicht ein Produkt an, das nicht mit den Vorgaben vereinbar ist. Oder aber es geht um Freeware und Open Source Programme und Spiele von Indie-Entwicklern.
In den meisten Fällen ist zunächst ein wichtiger Schritt nötig, um überhaupt erst die Installation zuzulassen. Der sogenannte Gatekeeper (ein eingebauter Malwareschutz) muss seit Mac OS X 10.7.5 beziehungsweise Mountain Lion möglicherweise bei euch konfiguriert werden.
Gatekeeper-Option für externe Apps anpassen:
 Hierfür geht ihr in die Systemeinstellungen und wählt den Punkt "Sicherheit". Nun müsst ihr mit dem Schloss-Icon unten im Fenster die Bearbeitung der Optionen freischalten. Hierfür ist die Eingabe des aktuellen Benutzerkennworts notwendig, das auch für die Anmeldung genutzt wird.
Hierfür geht ihr in die Systemeinstellungen und wählt den Punkt "Sicherheit". Nun müsst ihr mit dem Schloss-Icon unten im Fenster die Bearbeitung der Optionen freischalten. Hierfür ist die Eingabe des aktuellen Benutzerkennworts notwendig, das auch für die Anmeldung genutzt wird.
Nun kann die Option "Apps-Download erlauben von:" gesetzt werden, ich benutze die mittlere Einstellung für einen Kompromiss aus Sicherheit und Freiheit. Man kann den sogenannten Gatekeeper allerdings auch umfangreicher deaktivieren, indem man die Option "Keine Einschränkungen" wählt. Dies lässt das Ausführen jeglicher Software zu, die der Nutzer bewusst oder unbewusst startet:
DMG-Imagedatei mounten:
Jetzt wo die Tore für neue Apps geöffnet sind, müssen wir das jeweilige DMG-Image mounten. Das bedeutet im Endeffekt, dass Mac OS X eine Art ISO-Abbild eines Datenträgers mit einem virtuellen Dateisystem öffnet. Um DMGs zu benutzen, muss man sie nicht wirklich verstehen, also keine Sorge wenn Dir meine Erklärung gerade Kopfschmerzen bereitet.
Ein DMG lässt sich einfach per Doppelklick oder ⌘ +  ⇣ im Finder öffnen. Das Image wird gemounted (eingehängt) und landet in der Sidebar des Finders. Außerdem öffnet sich in der Regel der Inhalt des nun eingebundenen Dateisystems mit einer Übersicht der darin enthaltenen Dateien.
Ausprobieren kannst Du das zum Beispiel mit VLC, dem universellen Video-Player. Lade hierzu das aktuelle DMG von VLC auf der offiziellen Website herunter. Dein Mac überprüft nun kurz, ob die DMG-Datei beschädigt oder unlesbar ist und öffnet dann dieses Fenster:
App an die richtige Stelle in Mac OS X kopieren
Haben die Entwickler der jeweiligen App ein Herz für Noobs, findet sich dort eine Verknüpfung zum Programme/Applications-Ordner, der den nächsten Schritt bequemer macht. Wir müssen für die Installation von Apps auf dem Mac nämlich die Datei mit der Endung ".app" in den passenden Ordner schieben.
Genau hier passiert ständig der Anfängerfehler: Bitte führe die App nicht direkt aus ihrem DMG-Image heraus aus, schließlich willst Du sie ja künftig weiter nutzen und (wahrscheinlich) gemeinsam mit den anderen Apps aufbewahren. Manche Apps funktionieren sogar nicht ordnungsgemäß, wenn sie von ihrem DMG aus gestartet werden.
Daher ziehen wir die .app-Datei auf die Verknüpfung mit dem korrekten Ordner und lassen los:

Dann wird der Kopiervorgang in kurzer Zeit abgeschlossen:

Und nun kann man die App aus dem Programme-Ordner heraus starten, oder mit Alfred & Spotlight öffnen. Das DMG-Image brauchen wir jetzt nicht mehr und können dieses mit dem kleinen Eject-Button in der Sidebar des Finders auswerfen. Abschließend kommt die DMG-Datei in den Papierkorb. Das war es auch schon.
Wohin mit der .app?
Fehlt der blaue Applications-Ordner mit dem Pfeil in Deinem DMG-Dateisystem? Kein Problem, öffne stattdessen einfach ein zusätzliches Finder-Fenster ( ⌘ + N ) und ziehe die Datei mit der Endung ".app" in den Ordner für Programme. Du kannst auch Unterordner im Ordner für Programme anlegen, oder alternative Pfade benutzen. Prinzipiell spricht aber nichts dagegen, die meisten Anwendungen einfach direkt in den Ordner zu packen.
Oftmals hat ein DMG-Image noch weitere Dateien dabei, beispielsweise eine "Read Me.rtf" oder Ordner mit Zusätzen. Diese kannst bzw. solltest Du je nach Programm überprüfen, um möglichst alles Gewünschte mitzunehmen.
App-Installation per PKG-Datei
Manchmal gibt es gar keine .app-Datei, beispielsweise wenn Treiber oder Systemerweiterungen und Patches installiert werden. Dann gibt es ein Package, eine Datei mit der Endung ".pkg". Diese lässt sich wie jede andere Datei auch öffnen und begrüßt dich mit einem Installationsassistenten.
Eine App mit PKG-Installationsmethode ist beispielsweise die Node.js-Plattform, die einen eigenen Installer-Assistenten anbietet. Dieser sieht nach dem Öffnen dann so aus:
Und funktioniert im Endeffekt genau wie der InstallShield unter Windows, zumindest was die Userseite anbelangt. Beispielsweise wird gelegentlich das "Zielvolume" abgefragt, damit ist lediglich die Partition bzw. Festplatte gemeint, auf der die Installation stattfinden soll. Wählt hierbei also falls nicht anderweitig gewünscht die Systemplatte.
Weitere Installationsmethoden unter Mac OS X finden sich beispielsweise in MacPorts und Homebrew (mein persönlicher Favorit) über das CLI-Interface, komplett mit textbasierten Befehlen und ohne Herumgeklicke - Linux-User kennen das von ihrem Paketmanager. Dazu vielleicht mal mehr in einem künftigen Artikel.
Wollt ihr eher eine App wieder loswerden, dann schaut mal in unseren Deinstallations-Guide für Mac OS X User.
Noch kein Fan? Folge WEBLOGIT auf Facebook oder Twitter, um nichts zu verpassen! ↵