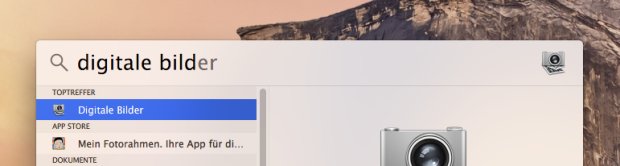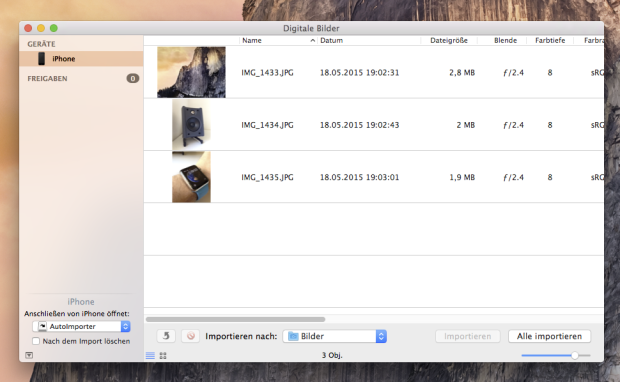Bilder vom iPhone auf den Mac zu übertragen, ohne die iCloud Fotomediathek oder kostenpflichtige Tools zu benutzen ist easy: Die Image Capture App (in der deutschen Fassung "Digitale Bilder") ist sowieso eingebaut und bei jeder aktuellen Installation von Mac OS X vorhanden. Dieser Guide zeigt neben dem Workflow mit dieser App noch einen zusätzlichen Schritt für die Automatisierung.
Ich benutze diese Methode um schnell und effektiv an große Mengen von Screenshots vom iPhone und der Apple Watch zu kommen, prinzipiell hat sie aber auch andere Vorteile, wie ihr gleich erfahren werdet.
Meine Empfehlungen für dich
Die 4-Stunden-Woche - Mehr Zeit, mehr Geld, mehr Leben | Der Welt-Besteller für eine geniale Work-Life-Balance, ortsunabhängiges Arbeiten und ein fantastisches Leben.
Bestes iPhone Leder-Case - Eleganter kannst du dein iPhone nicht gegen Schmutz und Kratzer schützen. Das 2in1 Leder-Case von Solo Pelle ist abnehmbar, kommt mit Kartenfächern daher und sieht einfach nur mega aus.
Mein liebster Arbeitsstuhl - Ohne den Swopper Air hätte ich sicherlich mehr Rückenschmerzen. Er fördert trotz Sitzposition eine bewegliche Wirbelsäule und hält mich beim Arbeiten aktiv. Das ist ein riesiger Vorteil zum stink normalen Bürostuhl.
Wer mit seiner aktuellen Fotoverwaltung zufrieden ist, braucht sich mit diesem Guide nicht zu befassen. Die Anleitung ist eher für Poweruser ausgelegt, die möglichst viel automatisieren möchten und direkten Zugriff auf die Dateien in einem vorhersehbaren Muster benötigen.
Ziel: Ich will am Ende lediglich das iPhone anstöpseln und alle Bilder fein säuberlich sortiert auf meiner Platte vorfinden, idealerweise wird danach das iPhone bereinigt - alles ohne eine einzigen Klick oder die Cloud.
Also ohne weitere Umschweife, hier das Tutorial:
Bilder vom iPhone auf Mac übertragen: Geek-Methode
Zunächst wird das iPhone einfach per Kabel an den Mac angeschlossen. Falls sich die neue Fotos-App öffnet, kann man diese einfach schließen.
Nun gebe "Image Capture" oder "Digitale Bilder" in Spotlight oder Alfred ein. Diese kleiner Helfer-App erlaubt den Transfer von Bildern einer DSLR, Wechselmedien wie USB-Sticks und SD-Karten oder aber vom iPhone auf den Mac.
Unten links lässt sich ein zusätzliches Optionsfeld aufklappen, da wollen wir ran. Wähle das iPhone in der Sidebar aus und definiere "Autoimporter" als Aktion bei Anschluss des iPhones. Wenn erwünscht, kann man die Fotos nach dem Import automatisch vom iDevice löschen lassen (optional).
Jetzt kommt ein kleiner Zusatzschritt, der diese Methode wirklich flexibel macht. Wir öffnen den Finder und drücken ⌘+⇧+G (Befehlstaste + Shift + G) um in folgendes Verzeichnis zu springen:
/System/Library/Image Capture/Support/Application/
Von hier aus können wir nämlich die Autoimporter.app manuell öffnen. Da passiert erst mal nichts aufregendes, aber wir sehen oben in der Menüleiste, dass sie läuft. Jetzt können wir mit ⌘+, (Befehlstaste + Komma) oder über das Menü oben die Einstellungen des Autoimporters von Mac OS X aufrufen.
Schade dass der Weg hierhin so umständlich ist, denn die Funktionalität ist super. Standardmäßig landen die Bilder im Nutzerverzeichnis und dem passenden Unterordner.
Mittels Drag and Drop können wir uns hier aber automatisch befolgte Ordnerstruktur-Konventionen zusammenbauen. Beispielsweise lassen sich so alle Importe nach ihrem Importdatum in Ordnern festhalten, auf Wunsch auch mit eigenem Titel davor oder dahinter. Auch hier gibt es die Lösch-Option, falls man gerne Platz auf dem iDevice sparen möchte. Mit wunschgemäß konfigurierten Optionen können wir die App nun beenden und auch "Digitale Bilder" bzw. "Image Capture" schließen.
Jetzt ist der komplette Workflow konfiguriert. Direkt nach dem Anschließen startet ein schneller, verhältnismäßig ressourcenschonender Import der Bilder vom iPhone in eine frei vom User zu verwaltende Ordnerstruktur ohne jeglichen Firlefanz drumherum - genau wie ich das für meine Zwecke haben wollte. Ich hoffe dem einen oder anderen mit dieser Alternative zu den gängigen Lösungen geholfen zu haben!
Noch kein Fan? Folge WEBLOGIT auf Facebook oder Twitter, um nichts zu verpassen! ↵