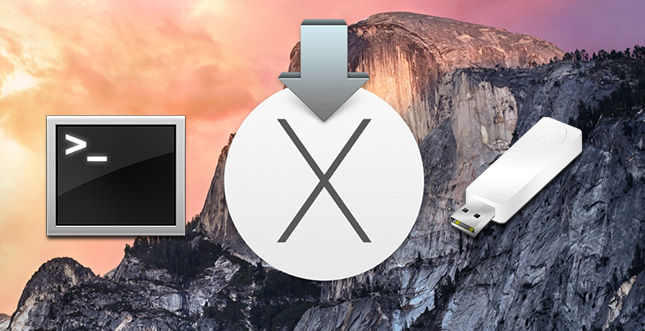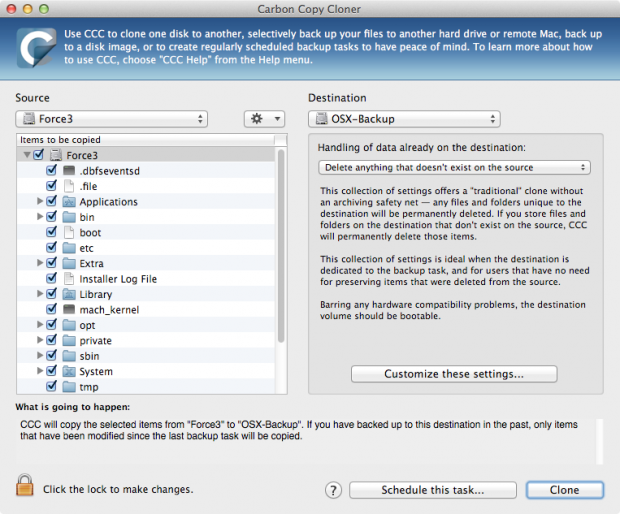Bevor Ihr nun voller Vorfreude alles über Bord werft und auf Mac OS X 10.10.0 "Yosemite" umsteigen wollt, kommen von uns einige Worte der Vernunft, die sich bewährt haben. Hier gibt es Hinweise zur Installation und Tipps zum Umstieg auf Mac OS X Yosemite.
Es ist nicht immer gut, der Erste zu sein
Wir wissen, die Spannung ist groß. Die meisten Mac-User (oder Hackintosh-Besitzer) wollen so schnell wie möglich ihre Geräte auf den aktuellen Stand bringen. Wie es sich mit Software so verhält, ist es möglicherweise nicht schlau, direkt auf das Early-Adopter-Boot aufzuspringen.
Meine Empfehlungen für dich
Die 4-Stunden-Woche - Mehr Zeit, mehr Geld, mehr Leben | Der Welt-Besteller für eine geniale Work-Life-Balance, ortsunabhängiges Arbeiten und ein fantastisches Leben.
Bestes iPhone Leder-Case - Eleganter kannst du dein iPhone nicht gegen Schmutz und Kratzer schützen. Das 2in1 Leder-Case von Solo Pelle ist abnehmbar, kommt mit Kartenfächern daher und sieht einfach nur mega aus.
Mein liebster Arbeitsstuhl - Ohne den Swopper Air hätte ich sicherlich mehr Rückenschmerzen. Er fördert trotz Sitzposition eine bewegliche Wirbelsäule und hält mich beim Arbeiten aktiv. Das ist ein riesiger Vorteil zum stink normalen Bürostuhl.
Selbst nach dem öffentlichen Beta-Test sind gewisse Bugs und Kompatibilitätsprobleme nie auszuschließen, weswegen ich bei überlebenswichtigen Systemen noch warten würde.

Wichtige Vorsichtsmaßnahme: Backup
Ein bootbares Backup der Systempartition lässt sich mit dem hervorragenden Carbon Copy Cloner erzeugen. Ihr benötigt dafür lediglich eine separate Partition auf einem internen Laufwerk, notfalls geht es natürlich auch auf einer externen Platte. Ein 1:1-Abbild Eurer wichtigsten Partition wäre damit erstellt, wahlweise kann man die Zielpartition entweder leer löschen oder auf intelligenter Basis die Differenz kopieren lassen (fortlaufende Backups).
Dieses kann mit gehaltener Optionstaste gebooted werden. Ich bevorzuge diese Form von Backup, weil ich dann sämtliche Änderungen am System übernehme und entgegen einer bloßen Sicherung der Dateien/Library/Preferences/Application Support-Ordner auch alle Treiber, Homebrew und andere kleine Details nie vergesse. Außerdem ist es angenehm, ein Backup sofort booten zu können und im Notfall direkt arbeitsbereit zu sein.
Mit einer SSD als Hauptplatte ist der Prozess in beide Richtungen auch recht schmerzfrei und schnell, weswegen ich direkt mehrere Backups (frisch installliert, Minimalkonfiguration, fortlaufende Arbeitsumgebung) aufbewahre. Es reicht im Zweifelsfalle natürlich auch eine einzige aktuelle Sicherung vor dem Yosemite-Installationsprozess.
Neuinstallation oder Upgrade?
Hier scheiden sich die Geister. Prinzipiell schadet es meines Erachtens aber nicht, ein bisschen mehr Zeit in das Aufsetzen eines neuen Systems zu investieren. Ich bin also ein Befürworter der Neuinstallation.
Die Vorteile liegen in einem potenziell stabileren, garantiert flotteren und in der Regel ordentlicheren System, weil diverse alte Plists und eventuell lange vergessene Kexts dann sowieso über Bord wandern. Viele unnötige Kernel Panics kann man sich mit einem relativ flotten Kniff sparen:
Saubere Neuinstallation von Yosemite per USB-Stick
- USB-Stick mit mindestens 8 GB Kapazität mit dem Mac verbinden
- Das Festplattendienstprogramm (Disk Utility) öffnen
- Den USB-Stick formatieren (Mac OS Extended (journaled) als Format, falls nicht schon so)
- Terminal öffnen und den folgenden Befehl zum Erstellen eines Installationsmediums benutzen, bei Aufruf Euer Admin-Kennwort eingeben:
sudo /Applications/Install\ OS\ X\ Yosemite.app/Contents/Resources/createinstallmedia --volume /Volumes/Untitled --applicationpath /Applications/Install\ OS\ X\ Yosemite.app --nointeraction
Achtung: Für "Untitled" in diesem Befehl setzt Ihr logischerweise den Namen eures USB-Sticks ein.
Das Utility zum Erstellen von Installationsmedien wird sich jetzt den USB-Stick schnappen und in 10-30 Minuten einen Yosemite-USB-Installer daraus machen. Dieser kann dann wie eine Disc ganz regulär für eine Neuinstallation genutzt werden. Bitte während der Prozedur nicht einmischen und den Mac sein Ding machen lassen, hinterher spuckt das Terminal eine Meldung á la "Kopiervorgang abgeschlossen" bzw. "Copy Complete" und "Done" aus. Dann kann man den Mac neu starten.
Mit angeschlossenem USB-Stick starten wir also den Mac neu, halten die Alt/Optionstaste gedrückt um in das Bootmenü zu kommen und wählen da unser Yosemite-Installationsmedium mit orangefarbenem Icon aus.
Der Installer lädt, wir kommen zur Auswahl und klicken noch nichts an. Jetzt ist es erst an der Zeit, das Festplattendienstprogramm (Disk Utility) aus dem Menü oben zu öffnen. Von da aus wählt ihr die primäre Systempartition eures Macs aus. Diese sollte man vor der Installation ebenso als Mac OS Extended (journaled) formatieren, wie vorher den USB-Stick (natürlich zuvor das Backup anlegen, wie ganz oben beschrieben). Der Name kann von Euch selbst vergeben werden.
Wenn das erledigt ist, kann man das Fenster schließen und einfach den Installationsanweisungen des Yosemite-Installers folgen. Das war es auch schon, geschafft! Viel Spaß mit dem frischen, flotten und nagelneuen System!
Yosemite-Installation als Upgrade
Falls Euch das alles zu kompliziert, langwierig oder technisch erscheint: Man kann natürlich auch einfach den Mac App Store öffnen und Yosemite von da aus herunterladen und als Upgrade installieren.
Das erfordert weniger Aufwand, dennoch ist ein Backup von zumindest den wichtigen privaten Dateien empfohlen. Mit dieser Methode sei gesagt, dass ihr eventuell kleinere Macken und/oder Performance-Einbußen auf Basis irgendwelcher Altlasten hinnehmen müsst.
Link: Liste der Macs, die von Yosemite unterstützt werden
Noch kein Fan? Folge WEBLOGIT auf Facebook oder Twitter, um nichts zu verpassen! ↵