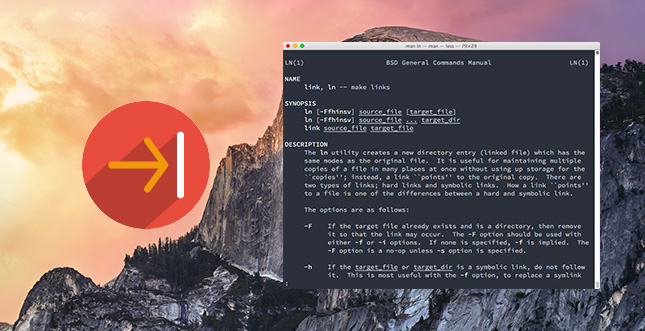Jedes moderne Betriebssystem bietet eine Form von Symbolic Links. Die sogenannten symbolischen Verknüpfungen sind ein bisschen greifbarer als die klassische Verknüpfung mit dem Pfeil-Icon. Diese nennt sich unter Mac OS auch "Alias" und bei Windows kennen wir das kleine Icon-Overlay.
Symbolische Links oder Symbolische Verknüpfungen unterscheiden sich darin, dass Anwendungen sie wie tatsächliche Ordner behandeln. So kann man virtuelle Pfade erzeugen, die vielleicht etwas praktischer sind oder eine SSD entlasten.
Meine Empfehlungen für dich
Die 4-Stunden-Woche - Mehr Zeit, mehr Geld, mehr Leben | Der Welt-Besteller für eine geniale Work-Life-Balance, ortsunabhängiges Arbeiten und ein fantastisches Leben.
Bestes iPhone Leder-Case - Eleganter kannst du dein iPhone nicht gegen Schmutz und Kratzer schützen. Das 2in1 Leder-Case von Solo Pelle ist abnehmbar, kommt mit Kartenfächern daher und sieht einfach nur mega aus.
Mein liebster Arbeitsstuhl - Ohne den Swopper Air hätte ich sicherlich mehr Rückenschmerzen. Er fördert trotz Sitzposition eine bewegliche Wirbelsäule und hält mich beim Arbeiten aktiv. Das ist ein riesiger Vorteil zum stink normalen Bürostuhl.
Praxisbeispiel: Ich benutze Cinema 4D für 3D-Rendering und weiß das Programm sehr zu schätzen, nur leider ist es so aufgebaut, dass in einer Standardinstallation ein sehr großer Ordner mit Assets in /Applications (Programme) liegen bleibt, der meine SSD mit dem Betriebssystem darauf unnötig füllt.
Mein bequemster Trick für Abhilfe ist dann ein Symbolic Link, der auf ein anderes Ziel für diesen Ordner verweist. Ich kann ihn verschieben, ohne eine Änderung in der Anwendung vornehmen zu müssen. Bei mir liegt der schwere "library"-Ordner dann einfach in /Volumes/Storage/C4D/library und am Ursprungsort bleibt nur das "Richtungsschild" stehen, damit die Dateisystemstruktur erhalten bleibt.
Praxisbeispiel 2: Das Nutzerverzeichnis (~ oder absolut /Users/DeinName) auf der primären Platte zu haben ist vielleicht nicht immer wünschenswert, gerade beim Stichwort SSD. Vielleicht wollt ihr Teile davon auslagern und auf eine externe oder sekundäre/tertiäre interne Festplatte mit mehr Platz schieben.
Dazu genügt ebenso ein symbolischer Link, der Mac OS dann auch nicht meckern lässt. Hierzu kopieren wir beispielsweise den "~/Pictures"-Ordner (Bilder) im Nutzerverzeichnis an den gewünschten Zielort, löschen das Original per Terminal und erzeugen schließlich einen symbolischen Link zum neuen Ziel. Das hat den Vorteil, dass diverse Apps die von einer Standardkonfiguration ausgehen, nicht meckern werden. Man kann weiterhin so handeln, als wäre der Ordner am Original-Ort. Aber hat eben auch den Vorteil, dass man flexibler damit ist.
Anleitung: Symbolischen Link im Terminal erzeugen
Diese Anleitung sollte in jeder Version von Mac OS X funktionieren.
Symbolische Links unter Mac OS kann man recht einfach im Terminal erzeugen und entfernen. Hierzu müssen wir zunächst den Ort freiräumen, an dem der Verweis entstehen soll.
Sprich: Wollen wir /Users/tom/Downloads auf /Volumes/Externeplatte/Downloads zeigen lassen, muss ersterer Ordnerinhalt dahin verschoben oder kopiert werden. Erst wenn der Ordner am Originalort gelöscht ist, können wir den Link mit folgendem Befehl erzeugen:
ln -s /Volumes/Festplatte/tom/Downloads /Volumes/Externeplatte/Downloads
Dabei entsteht ein Pseudo-Ordner, der eigentlich nur eine Verknüpfung ist. Anwendungen sehen diesen aber wie erwähnt als den "nativen" Download-Ordner von Mac OS X und verursachen somit auch bei weniger schlauer Programmierung keine Probleme, etwa bei hartkodierten Pfaden.
Die Syntax für den Link ist also:
ln -s /Quell/Ordner /Ziel/Ordner
Löschen lässt sich der Link danach, falls etwas schiefgelaufen ist oder er nicht mehr benötigt wird, indem man ihn beispielsweise mit "rm" entfernt:
rm -rf /Ziel/Ordner
Die Originaldateien im /Quell/Ordner bleiben dabei bestehen. Ich hoffe ich konnte den Befehl soweit verständlich erläutern, Fragen in den Kommentaren beantworte ich natürlich gerne umgehend.
Wichtig ist, dass man Quell- und Zielordner nicht vertauscht, sonst wird das Ergebnis ein wenig verwirrend. Mehr zum Befehl findet sich im Handbuch, das man mit man ln aufrufen und mit dem Buchstaben Q im Terminal schließen kann.
Noch kein Fan? Folge WEBLOGIT auf Facebook oder Twitter, um nichts zu verpassen! ↵