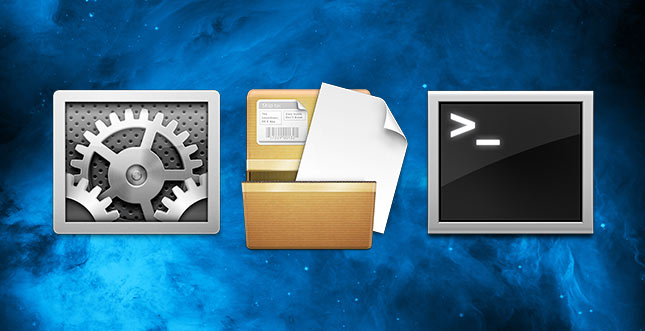Häufig hören wir die Anfrage: Wie kann ich auf meinem Mac eine ZIP-Archivdatei verschlüsseln oder mit einem Passwort bzw. Kennwort schützen? Die grafische Oberfläche erlaubt zwar das Entpacken, nicht aber das Komprimieren mit Kennwort. Um ein Kennwort hinzuzufügen, benötigen wir entweder externe Software, oder aber wir bedienen uns der Bordmittel im Terminal. Hier eine kleine Anleitung für die Methode mit der Kommandozeile (CLI).
Über die Kommandozeile ist das Packen und Entpacken von Dateien im ZIP-Format nämlich ziemlich leicht, auch Verzeichnisse lassen sich so mit einem Passwort geschützt versenden. Natürlich muss man im Hinterkopf behalten, dass simple Kennwörter auf ZIP-Dateien nicht so sicher sind wie zusätzlicher Schutz mit PGP-Verschlüsselung oder Konsorten. Hin und wieder hat der Gesprächspartner aber keine entsprechenden Tools und nur einen einfachen Archiver, dann kann man mit dieser Methode wenigstens ein Minimum an Sicherheit rausholen.
Meine Empfehlungen für dich
Die 4-Stunden-Woche - Mehr Zeit, mehr Geld, mehr Leben | Der Welt-Besteller für eine geniale Work-Life-Balance, ortsunabhängiges Arbeiten und ein fantastisches Leben.
Bestes iPhone Leder-Case - Eleganter kannst du dein iPhone nicht gegen Schmutz und Kratzer schützen. Das 2in1 Leder-Case von Solo Pelle ist abnehmbar, kommt mit Kartenfächern daher und sieht einfach nur mega aus.
Mein liebster Arbeitsstuhl - Ohne den Swopper Air hätte ich sicherlich mehr Rückenschmerzen. Er fördert trotz Sitzposition eine bewegliche Wirbelsäule und hält mich beim Arbeiten aktiv. Das ist ein riesiger Vorteil zum stink normalen Bürostuhl.
Um nun eine ZIP-Datei aus einer oder mehreren Dateien oder einem Ordner voller Dateien mit Passwortschutz zu komprimieren, öffnen wir zunächst den Finder und das Terminal. Navigiert zu den jeweiligen Quelldateien im Finder und tut dasselbe im Terminal. Kleiner Randtipp: Wer ungern lange Pfade in sein Terminal eintippt, zieht einfach den jeweiligen Ordner aus der Statusleiste des Finders nach Eingabe von "cd (Leerzeichen)" in das Terminal.
Schwupp könnt ihr den cd-Befehl direkt auf das richtige Verzeichnis anwenden und die Terminal-Session ist da, wo sie hin soll. Nun muss nur noch der zip-Befehl mit dem Attribut -e (encrypt) für Dateien oder -er für Ordner (recurse patterns) mit der Zieldatei und Quelldatei angegeben werden. Klingt alles viel komplizierter, als es eigentlich ist.
Beispiel:
Ich habe mein "Testbild.png" im Pfad "/Volumes/Storage/Downloads/Testbild", welches ich gerne mit Passwort im noch nicht existierenden Archiv "passwortgeschuetzt.zip" haben möchte.
Also navigiere ich mit "cd /Volumes/Storage/Downloads/Testbild" in den richtigen Ordner und führe folgenden Befehl für die Komprimierung aus:
"zip -e passwortgeschuetzt.zip testbild.png"
[justified_image_grid ids="87158,87159,87160,87161"]Und das Terminal fordert mich schließlich auf, das gewünschte Passwort einzugeben, danach muss das Kennwort wiederholt werden. Fertig. Zu beachten ist hierbei, dass zuerst die spätere Zieldatei angegeben wird, dann die Quelldatei oder der Ordner. Ihr könnt den cd-Befehl natürlich auch weglassen und sofort den kompletten Pfad zur Ziel- oder Quelldatei eingeben - das habe ich hier nur aufgrund der Übersicht und Einfachheit so gelöst.
Wollt ihr mehr über das Terminal lernen? Habt ihr andere hilfreiche Kommandozeilen-Tipps?
Noch kein Fan? Folge WEBLOGIT auf Facebook oder Twitter, um nichts zu verpassen! ↵