Am Dienstag ging es um die korrekte Installation von Apps auf dem Mac, heute beschäftigen wir uns mit der Frage: "Wie lösche oder deinstalliere ich Programme auf meinem Mac richtig bzw. ordnungsgemäß und vollständig?"
Wer eine App vollständig entfernen möchte, muss dabei etwas anders vorgehen, als einfach nur die .app-Datei (die eigentlich ein Ordner mit diversen Bestandteilen ist) zu löschen. Programme hinterlassen wie bei Windows ihre Spuren und Einstellungen im System.
Meine Empfehlungen für dich
Die 4-Stunden-Woche - Mehr Zeit, mehr Geld, mehr Leben | Der Welt-Besteller für eine geniale Work-Life-Balance, ortsunabhängiges Arbeiten und ein fantastisches Leben.
Bestes iPhone Leder-Case - Eleganter kannst du dein iPhone nicht gegen Schmutz und Kratzer schützen. Das 2in1 Leder-Case von Solo Pelle ist abnehmbar, kommt mit Kartenfächern daher und sieht einfach nur mega aus.
Mein liebster Arbeitsstuhl - Ohne den Swopper Air hätte ich sicherlich mehr Rückenschmerzen. Er fördert trotz Sitzposition eine bewegliche Wirbelsäule und hält mich beim Arbeiten aktiv. Das ist ein riesiger Vorteil zum stink normalen Bürostuhl.
Für wen diese Anleitung gedacht ist
Vielleicht wollt ihr die Sache gründlich erledigen, etwa weil ein Programm gewisse Probleme bereitet und eine frische Neuinstallation nötig wird. Oder aber ihr sammelt nicht gerne Datenmüll. Dann ist diese Anleitung für Euch. Dieses Tutorial richtet sich an Mac-Einsteiger und Windows-Umsteiger, kann aber vielleicht auch dem einen oder anderen fortgeschrittenen User etwas Licht ins Dunkel bringen.
App-Deinstallation unter Mac OS X
Manche Apps bringen ihren eigenen Uninstaller in Form einer Automator-App, eines Skripts oder einer PKG-Datei mit. Da gilt es dann, diesen Uninstaller auch zu finden. Bei Apps aus dem App Store reicht es in den meisten Fällen, die App in den Papierkorb zu verschieben, wenn ihr sie früher oder später vielleicht wieder Nutzen wollt. Die Einstellungen und userbezogene Daten werden nämlich nicht in der App selbst gespeichert.
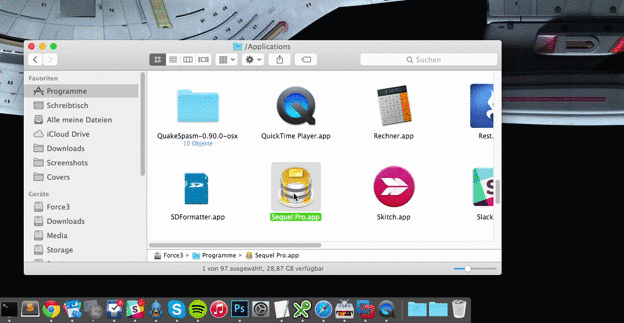
Habt ihr jedoch keinen künftigen Nutzen für eine App, oder wollt generell sparsam und säuberlich mit dem System umgehen (vielleicht macht die App auch Probleme), könnt ihr sie vollständig Deinstallieren. Hier einige Wege dafür.
Variante 1: Der Hersteller bietet einen Uninstaller
Die App hat sich in einen separaten Ordner in /Applications installiert und hat dort auch eine Verknüpfung zum Uninstaller abgelegt, oder direkt den eigentlichen Uninstaller. Das sieht dann meist so aus.
Um das Intel(r) Power Gadget vollständig loszuwerden, muss ich also die Uninstaller.pkg ausführen und dem Assistenten folgen. Lösche ich nur den Ordner, verbleibt ein unnützer Datenrest auf dem System (hierbei vermutlich Kernel Extensions für das Energiemonitoring).
Variante 2: Der Hersteller bietet einen Uninstaller im Menü
Vielleicht verbirgt sich der Uninstaller auch in den Einstellungen der jeweiligen App (⌘ + Komma) in Form eines Buttons, manche Entwickler bevorzugen aus irgendwelchen Gründen diesen Weg. Vor dem Löschen der App ist im Zweifelsfalle dort auch nachzuschauen.
Manche Apps verfügen noch über Seriennummern und Aktivierungsverfahren, diese sollte man wenn möglich/nötig über ihre Menüs auch vor dem Löschen deaktivieren. Das hat den Grund, dass manche Lizenzmodelle nur die Installation auf beispielsweise 5 Macs dulden. Installiert ihr aber jemals Mac OS X neu, steigt der Zählerstand somit an. Daher gerade bei solchen Apps: Erst einen Blick drauf werfen.
Variante 3: Der Hersteller hat eine separate Anleitung parat
Virtualisierungssoftware wie Parallels oder VMWare lässt sich nicht ganz so einfach von der Platte schmeißen, wie man es gerne hätte. Treiber und unzählige kleine Zusatzdateien werden während der Installation verstreut und müssen teils händisch entfernt werden, wenn etwas schief geht. Gerade bei umfangreicher Software macht es Sinn, sich die Empfehlungen der Entwickler in einer FAQ oder Knowledge Base durchzulesen. Hier die Beispiele für Parallels (7) und VMWare.
Variante 4: Selbst ist die Frau / der Mann
Gibt es keine offizielle Methode oder scheitern diese kläglich, kann man sich selbst an die Stellen im System machen, die anfällig für das Software-Messietum sind. Dabei suche ich prinzipiell nach dem Namen der App, aber auch nach dem Namen der Entwickler bzw. ihres Studios und ihrem Identifikator. Eine Finder-Suche mit einbezogenen Systemdateien und beispielsweise einem Typenfilter für Ordner liefert da schon sehr vernünftige Ergebnisse. Man kann aber auch systematisch vorgehen und bestimmte Ecken selbst abklappern.
Folgende Ordner des Systems sind in Mac OS X eine Sammelstelle für Einstellungen und Zusatzdateien von Programmen:
- /Library
- /Library/Application Support
- /Library/Preferences
- /Library/LaunchAgents
- /Library/LaunchDaemons
- /Library/PreferencePanes
- /Library/StartupItems
Außerdem finden sich ähnliche Strukturen innerhalb des Userordners, den wir mit dem Kürzel ~ erreichen. Bei mir löst sich das Kürzel ~ in /Users/tom auf, je nach Nutzer ist das natürlich anders.
Wir können es aber ebenso wie obige Pfade in das Terminal oder den Finder eingeben und der Mac versteht, was gemeint ist. Ein netter Shortcut ist übrigens "⌘ + SHIFT + G" im Finder, womit wir einen beliebigen Pfad aus dieser Liste schnell aufrufen können, auch wenn er wie der ~/Library Ordner standardmäßig unsichtbar ist. Mit der TAB-Taste vervollständigen wir eine unvollständige Eingabe für weniger Tipparbeit. Feine Sache.
Hier die Unterpfade für das besagte Userverzeichnis:
- ~/Library
- ~/Library/Application Support
- ~/Library/Preferences
- ~/Library/LaunchAgents
- ~/Library/PreferencePanes
- ~/Library/StartupItems
Die eigentlichen Programmdateien finden sich wie erwähnt in /Applications (Programme) und lassen sich von dort aus löschen. Wer bei größeren Unterfangen auf Nummer sicher gehen will, legt sämtliche zu löschende Dateien erst mal nur in den Papierkorb und versucht einen Reboot, bevor er sie ins Nirwana befördert. Bitte achtet genauestens darauf, was ihr da löscht.
Hat ein Programm einen eigenen Treiber mitinstalliert, landet dieser in folgendem Ordner und kann ebenso für einen Testlauf in den Papierkorb verschoben werden. Bitte legt in jedem Falle ein Backup der Datei (beispielsweise temporär auf dem Desktop/Schreibtisch) an und löscht sie nicht direkt aus dem Papierkorb, damit man sie im Zweifelsfalle noch zurückbekommt. Der Ordner für Treiber unter Mac OS X ist traditionell dieser:
- /System/Library/Extensions
Wir hoffen mit dieser kurzen Übersicht geholfen zu haben und nehmen gerne sämtliche Ergänzungen und Verbesserungen in der Kommentarsektion entgegen. Gibt es Programme, die Euch besonders viel Ärger bereitet haben? Tipps, diese zu entfernen? Immer her damit.
Noch kein Fan? Folge WEBLOGIT auf Facebook oder Twitter, um nichts zu verpassen! ↵





