Egal ob Du von einer höheren iOS-Version zurück auf eine ältere iOS-Version möchtest oder Du lediglich eine komplette Aktualisierung mit kompletter Zurücksetzung verbinden willst, der Ablauf bleibt derselbe. Wie genau sich die Prozedur darstellt, zeige ich Dir in diesem Artikel.
Alles allererstes sind allerdings ein paar Besonderheiten zu beachten, die Du definitiv nicht außer acht lassen solltest. Nachfolgend daher ein paar Hinweise.
Meine Empfehlungen für dich
Die 4-Stunden-Woche - Mehr Zeit, mehr Geld, mehr Leben | Der Welt-Besteller für eine geniale Work-Life-Balance, ortsunabhängiges Arbeiten und ein fantastisches Leben.
Bestes iPhone Leder-Case - Eleganter kannst du dein iPhone nicht gegen Schmutz und Kratzer schützen. Das 2in1 Leder-Case von Solo Pelle ist abnehmbar, kommt mit Kartenfächern daher und sieht einfach nur mega aus.
Mein liebster Arbeitsstuhl - Ohne den Swopper Air hätte ich sicherlich mehr Rückenschmerzen. Er fördert trotz Sitzposition eine bewegliche Wirbelsäule und hält mich beim Arbeiten aktiv. Das ist ein riesiger Vorteil zum stink normalen Bürostuhl.
Wichtige Hinweise VOR dem Downgrade
1. Hinweis:
Ein Downgrade ist nur möglich, so lange die Firmware (iOS-Version) noch offiziell von Apple signiert wird. Solltest Du Dir an dieser Stelle unsicher sein, inwiefern eine bestimmte iOS-Version noch dazuzählt. Dann kannst Du in unserem Firmware-Center nachschauen, welche Firmware-Versionen aktuell noch signiert werden.
2. Hinweis:
Beachte unbedingt, dass ein Backup welches unter einer höheren iOS-Version erstellt wurde, nicht einfach so auf der älteren iOS-Version genutzt werden kann.
Ein Beispiel: Du hast Dir iOS 10.2 installiert und ein Backup angelegt. Nun möchtest Du aber zurück auf iOS 10.1.1. Natürlich möchtest Du deine Daten nicht verlieren, also versuchst Du das Backup von iOS 10.2 aufzuspielen. In diesem Fall wird das allerdings nicht funktionieren. Denn iOS-Backups können nur fortlaufend angelegt werden, was bedeutet, dass ein Backup von iOS 10.2 nur unter dieser Version oder neuer installiert werden kann.
Tipp: Eventuell hast du noch ein älteres Backup, das du installieren kannst. Andernfalls müsstest du dein iPhone/iPad als neues Gerät anmelden.
3. Hinweis:
Das vorherige Einleiten des DFU-Modus ist nicht notwendig. Das Downgrade zurück zur älteren iOS-Version klappt auch ohne diesen Schritt direkt über iTunes. Wie erfährst Du ein Stück weiter unten.
4. Hinweis:
Um das Downgrade erfolgreich durchführen zu können brauchst Du die neueste iTunes-Version. Sollte Dir eine angeboten werden, installiere das Update noch bevor Du mit dem Downgrade beginnst!
5. Hinweis:
Auf welchem System Du das Downgrade auch durchführen möchtest: es ist egal, so lange iTunes läuft. Erklärt wird hier der Weg auf Mac OS X und Windows. Bevor Du loslegen kannst, brauchst Du dein iPhone oder iPad, sowie ein Lightning-USB-Kabel.
Wenn Du nun alle Hinweise gelesen hast, kann es losgehen. Sollten Dir zwischenzeitlich Fragen im Kopf herumschwirren, darfst Du Dich in den Kommentaren weiter unten gerne auch ausführlicher zu Wort melden.
Ein sauberes iOS Downgrade - Anleitung / Tutorial
Und so funktioniert’s
Schritt 1: Wie unter Hinweis 2 erwähnt, solltest Du einmal genau nachschauen, ob Du auch tatsächlich noch über ein älteres Backup verfügst. Am besten ist es, wenn dieses Backup unter der iOS-Version angelegt wurde, auf die Du nun downgraden willst. Dieses kannst Du nach dem Downgrade nämlich entspannt über iTunes oder iCloud installieren. Du hättest somit alle gesicherten Daten wieder auf dem iPhone oder iPad!
Schritt 2: Um loslegen zu können, brauchst Du die iOS-Version, auf die Du downgraden möchtest. Schaue hierfür in unserem Firmware-Center vorbei, dort findest Du alle wichtigen Versionen direkt zum Download. Lade Dir die passende Version herunter und merke Dir den Speichertort auf Deinem Rechner.
Schritt 3: Ist das erledigt, kannst Du jetzt Dein iPhone / iPad am Rechner anschließen.
Schritt 4: Starte nun iTunes und wähle Dein Gerät (iPhone oder iPad) in iTunes aus, so dass Du die iTunes-Oberfläche zu Deinem Gerät siehst.
Schritt 5: Dieser Schritt ist nun sehr wichtig, also lese bitte genau:
- Mac-Nutzer halten nun auf der Tastatur die ALT-TASTE gedrückt UND klicken gleichzeitig in iTunes auf „wiederherstellen“.
- Windows-Nutzer halten die SHIFT-TASTE gedrückt UND klicken gleichzeitig in iTunes auf „wiederherstellen“.
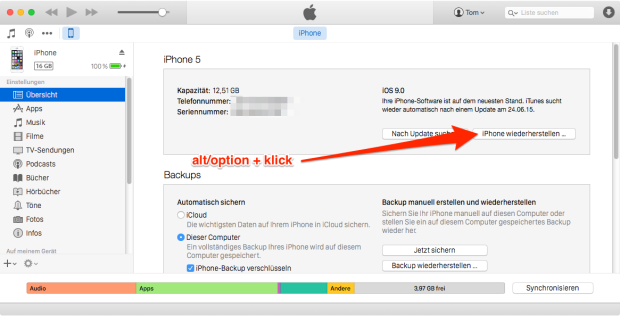
Es öffnet sich nun ein Auswahl-Fenster. Über dieses Fenster wählst Du nun die zuvor heruntergeladene iOS-Version aus. Es ist genau diese Version, auf die Du nun wiederherstellen bzw. downgraden möchtest und wirst.
Der Downgrade-Prozess sollte nun beginnen. Von nun an kannst Du Dich zurücklehnen und warten. Der gesamte Prozess dauert höchstens ein paar Minuten, so lange solltest Du das Gerät nicht anfassen oder am Kabel rummachen.
iTunes wird sich melden, sobald der Downgrade-Prozess beendet wurde und die Wiederherstellung erfolgreich war. Danach kannst Du Dein Backup einspielen oder Dein Gerät als neues einrichten.
Du brauchst Hilfe?
Solltest Du während des Vorgangs irgendwelche Fehlermeldungen oder Fehlercodes angezeigt bekommen haben, dann beschreibe uns diese kurz unten in den Kommentaren. Alternativ auch auf Facebook oder Twitter. Wir helfen Dir dann!
Noch kein Fan? Folge WEBLOGIT auf Facebook oder Twitter, um nichts zu verpassen! ↵




