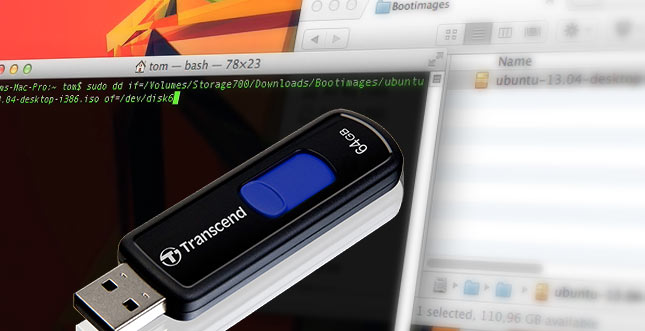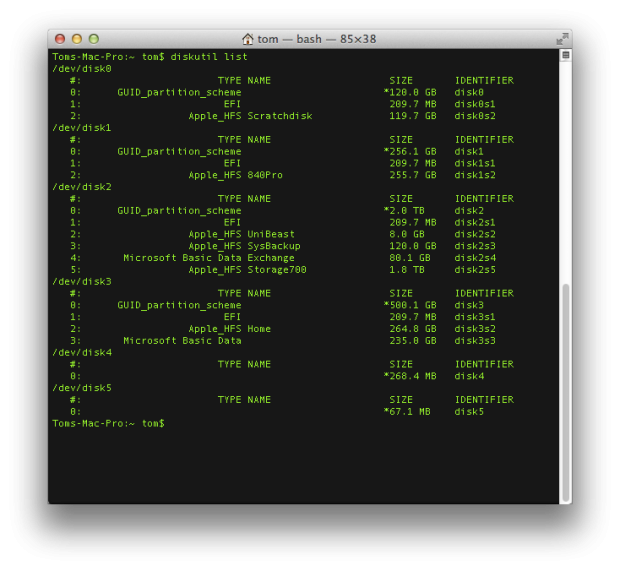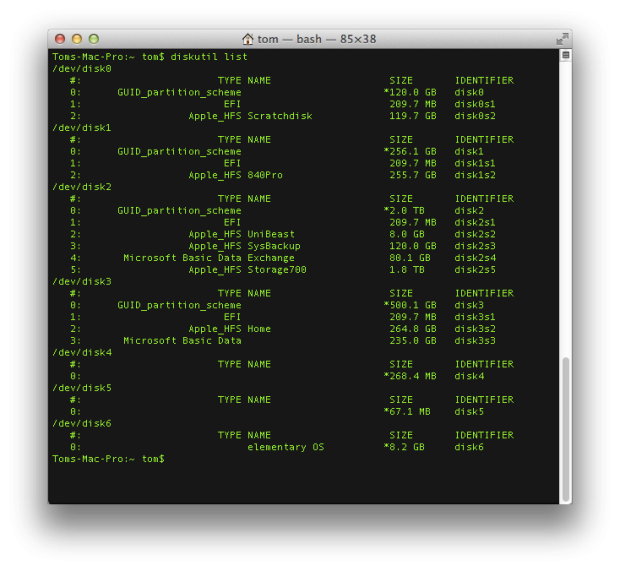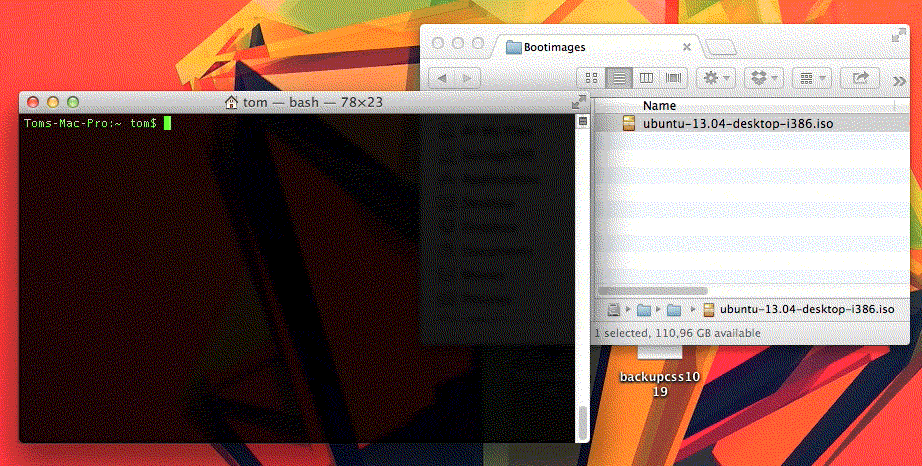Wie kann ich auf einem Mac einen bootbaren USB-Stick erstellen? Da es für Mac OS X kein UNetbootin und keine sonstigen bequemen GUI-Tools zum Erstellen von USB-Bootmedien für Linux und Windows gibt, zumindest keine vernünftigen die mir bekannt wären, möchte ich Euch heute eine Anleitung bzw. ein Tutorial zum Erstellen eines bootbaren USB-Sticks mit den Installations-Daten für ein Betriebssystem unter Mac OS X zeigen.
Mit dieser Methode lassen sich ISO- und IMG-Dateien (womöglich auch andere Formate für Imagedateien) unkompliziert auf einen USB-Stick transferieren, der die Bootfähigkeit des Images direkt übertragen bekommt.
Meine Empfehlungen für dich
Die 4-Stunden-Woche - Mehr Zeit, mehr Geld, mehr Leben | Der Welt-Besteller für eine geniale Work-Life-Balance, ortsunabhängiges Arbeiten und ein fantastisches Leben.
Bestes iPhone Leder-Case - Eleganter kannst du dein iPhone nicht gegen Schmutz und Kratzer schützen. Das 2in1 Leder-Case von Solo Pelle ist abnehmbar, kommt mit Kartenfächern daher und sieht einfach nur mega aus.
Mein liebster Arbeitsstuhl - Ohne den Swopper Air hätte ich sicherlich mehr Rückenschmerzen. Er fördert trotz Sitzposition eine bewegliche Wirbelsäule und hält mich beim Arbeiten aktiv. Das ist ein riesiger Vorteil zum stink normalen Bürostuhl.
Dafür benötigt ihr Zugriff auf das Terminal, Adminrechte oder die passenden Daten für einen Account mit Adminrechten und natürlich einen USB-Stick in ausreichender Größe.
Mit einem 8 GB Stick kommt man eigentlich bei so ziemlich jedem Betriebssystem aus, für Linux reicht auch weitaus weniger. Langfristig ist 8 GB aber eine feine Größe, wenn man beispielsweise mal Mac OS X via USB installieren möchte (das Installationsmedium hierfür wird jedoch etwas anders erzeugt).
Für Ubuntu- und Windows-Imagedateien nehmen wir das Terminal (findet sich unter den Dienstprogrammen oder per Spotlight) zur Hand. Dort gebt ihr vor dem Anschließen des USB-Sticks den Befehl diskutil list ein. Dieser spuckt eine Übersicht aus, die je nach Anzahl der Partitionen und Festplatten auf dem Mac mal länger und mal kürzer ist. Das sieht ungefähr so aus:
Sämtliche Festplatten oder ähnliche physikalische Speichermedien (also einzelne Geräte) sind hier aufgelistet und von /dev/disk0 bis (in meinem Falle) /dev/disk5 durchnummeriert.
Jede Partition auf den jeweiligen Datenträgern und Geräten hat auch eine Nummer. Meine Systempartition ist beispielsweise die mit dem Titel 840Pro, die auf einer gleichnamigen SSD liegt. Die genaue Identifikation wäre in diesem Fall /dev/disk1s2 , da es sich um das Gerät Nummer eins mit Partition Nummer zwei handelt, das "s" steht also für die Partition oder den jeweiligen Abschnitt auf dem Speicher der Platte.
Wieso machen wir das jetzt vor dem Anschließen des USB-Sticks? Ganz einfach, so könnt ihr ohne viel Herumgeklicke auch auf einem fremden System schnell den Vorher/Nacher-Zustand sehen und im nächsten Schritt den USB-Stick erkennen. Nach dem ersten Blick schließen wir den Stick an und geben erneut den Befehl diskutil list ein.
Diesmal sieht es etwas anders aus, denn es ist logischerweise ein neuer Eintrag hinzugekommen. Im Beispiel ist das /dev/disk6 mit einer einzigen Partition, die elementary OS heißt.
Je nachdem was sich auf Eurem Stick befindet, könnte dort eine Partition vom Typ Apple_HFS, FAT oder einfach freier Speicher sein. Vielleicht sind dort auch mehrere Partitionen.
Wichtig ist bei diesem Tutorial, dass wir uns bewusst sind, dass der Stick vollständig von dieser Methode beansprucht und gelöscht wird, samt aller Partitionen. Der Vorteil hierbei ist ganz einfach, dass wir alles in einem Rutsch erledigen können. Wer andere Partitionen auf dem Stick behalten möchte, muss von einer anderen Methode Gebrauch machen.
Im Beispiel wollen wir ein Linux-Installationsmedium auf disk6 erstellen. Dafür müssen wir disk6 zunächst unmounten (also die Einbindung lösen bzw. freigeben), damit wir für die nächsten Schritte bereit sind. Das geht mit folgendem Befehl:
diskutil unmountDisk /dev/disk6
Die Nummer 6 müsst Ihr natürlich mit dem passenden Laufwerk ersetzten, das Ihr in den vorherigen Schritten als Ziel bestimmt habt. Bitte überschreibt nicht irgendeine Festplatte ohne vorher nachzudenken.
Dann geht es ans Eingemachte, jetzt benutzen wir den dd-Befehl zum Ãœbertragen der Image-Datei auf den Stick und machen gleichzeitig alles platt, was vorher drauf war. Das geht mit folgendem Befehl:
sudo dd if=/pfad/zur/imagedatei.img of=/dev/disk6 bs=1m
Um den Pfad zur Imagedatei bequem da hineinzubekommen, empfehle ich Drag and Drop nach dem Gleichzeichen. Ihr könnt die Datei einfach aus dem Finder in das Terminal ziehen, was unnötige Schreibarbeit spart. Bitte kopiert nicht den Befehl, denn der Pfad zur Datei und der Identifikator des USB-Sticks müssen an Eure Situation angepasst werden.
Da wir Administratorrechte für dieses Vorgehen benötigen, wird ein sudo-Befehl vornedran gehängt. Daher fragt das Terminal daraufhin nach Eurem Kennwort. Dann dauert der Prozess je nach Größe der Imagedatei einige Sekunden, Minuten oder bei einem richtig bescheidenen USB-Stick vielleicht sogar eine oder zwei Stunden.
Zum Schluss werfen wir den USB-Stick oder unser Flash-Speichermedium mit dem eject-Befehl von diskutil aus. Das geht dann so:
diskutil eject /dev/disk6
Jetzt können wir das erstellte Bootmedium zur Installation unseres neuen oder alternativen Betriebssytems nutzen, sei es Windows 7, Windows 8, Fedora, Ubuntu oder das hübsche elementary OS (jetzt könnt Ihr es ohne Probleme ausprobieren!). Prinzipiell sollte sich damit auch jede Boot-CD für Reparaturzwecke oder Anonymitätszwecke auf einen USB-Stick verbannen lassen, um erheblich schneller als eine CD geladen werden zu können.
Abschließend noch einige Empfehlungen für gute USB-Sticks, sowohl für Bootdiskzwecke, als auch für die allgemeine Nutzung:
- Amazon-Partnerlink: Sandisk Cruzer Fit 8GB USB-Stick
- Amazon-Partnerlink: Transcend JetFlash 600 Extreme-Speed 8GB USB-Stick (bis zu 32MB/s, USB 2.0)
- Amazon-Partnerlink: SanDisk Cruzer Extreme USB 3.0 Speicherstick 64GB (Als privates Backuplaufwerk oder bootbares Ersatzsystem mit Verschlüsselung)
Noch kein Fan? Folge WEBLOGIT auf Facebook oder Twitter, um nichts zu verpassen! ↵