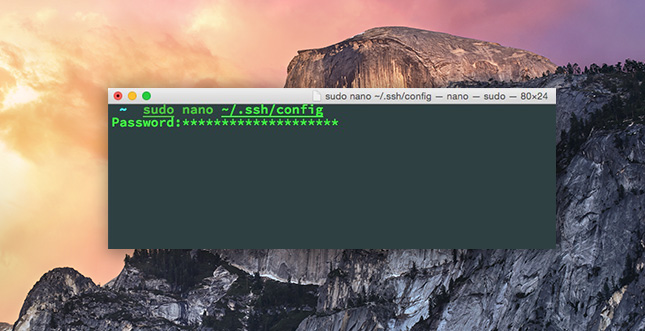Egal ob unter Mac OS X oder einer Geschmacksrichtung von Linux wie Ubuntu, Arch oder RedHat: Wenn man ein Passwort zum ersten Mal in das Terminal eingeben möchte, könnte sich Verwunderung breit machen. Wieso bleibt das Passwortfeld leer?
Gelegentlich lese ich Kommentar bei uns im Blog, die von einem kaputten Terminal ausgehen. Der User tippt beispielsweise nach dem "sudo"-Befehl sein Passwort ein, aber es folgt keine visuelle Bestätigung der Eingabe. De facto reagiert das Terminal augenscheinlich nur auf die Return/Enter-Taste und Control+C, der Cursor blinkt währenddessen vielleicht sogar nicht. Hängt sich der Mac oder PC etwa auf?
Meine Empfehlungen für dich
Die 4-Stunden-Woche - Mehr Zeit, mehr Geld, mehr Leben | Der Welt-Besteller für eine geniale Work-Life-Balance, ortsunabhängiges Arbeiten und ein fantastisches Leben.
Bestes iPhone Leder-Case - Eleganter kannst du dein iPhone nicht gegen Schmutz und Kratzer schützen. Das 2in1 Leder-Case von Solo Pelle ist abnehmbar, kommt mit Kartenfächern daher und sieht einfach nur mega aus.
Mein liebster Arbeitsstuhl - Ohne den Swopper Air hätte ich sicherlich mehr Rückenschmerzen. Er fördert trotz Sitzposition eine bewegliche Wirbelsäule und hält mich beim Arbeiten aktiv. Das ist ein riesiger Vorteil zum stink normalen Bürostuhl.
Terminal reagiert nicht? Doch, man sieht nur nichts:
Wer ein Passwort bzw. Kennwort in sein Terminal eingeben muss, kann dies einfach tun und dann mit Return bestätigen. Es werden keine Sternchen wie in Windows oder dem Mac GUI angezeigt, damit eine zweite Person beispielsweise nicht die Länge des Kennworts erraten kann.
Ihr könnt also einfach "blind" tippen und dann bestätigen, es wird funktionieren. Unter Mac OS X ist das gefragte Passwort übrigens jenes, das für die Anmeldung des jeweiligen Benutzers verwendet wird.
Wer lieber Sternchen sehen möchte:
Nimmt Anlauf, neigt den Kopf nach Vorne und zeigt der Wand, wer hier der Alpha-Geek ist. Nein, nicht ganz. Wem das Ganze ein bisschen komisch vorkommt, kann dieses Verhalten natürlich auch anpassen. Folgende Anleitung ist für Mac OS X und Linux gleichermaßen brauchbar und aktiviert die Darstellung von Sternchen bei der Passworteingabe. Die Änderung ist vollständig reversibel, falls ihr euch mal umentscheiden solltet.
Zuerst diesen Befehl im Terminal eingeben, worauf sich der Texteditor "vi" das sogenannte "sudoers"-File holt. Darin müssen wir eine Einstellung vornehmen. Aufgrund des Vorkommens von "sudo" in unserem Befehl wird das Passwort abgefragt:
In "vi" angekommen können wir uns mit den Pfeiltasten zu der Zeile mit "Defaults env_reset" bewegen. Um jetzt tatsächlich Text hier reinzuschreiben, müssen wir in den Insert-Modus wechseln. Diesen erreichen wir mit der Tastenfolge "*a" (Stern und klein a nacheinander einfach eintippen).
In diesem Modus wird alles was wir eintippen ähnlich wie in Word auch an den Cursor angehängt, jetzt ändern wir die Zeile mit env_reset genau so ab:
So soll es nach der Änderung aussehen, entsprechende Zeile hervorgehoben:

Dann verlassen wir den "-- INSERT --"-Modus mit der Escape-Taste. Wenn wir jetzt einen Doppelpunkt gefolgt von einem kleinen "w" eingeben (stets mit Enter/Return bestätigen!), speichert vi die Datei (write to current file). Ein Doppelpunkt mit "q" lässt uns das Programm verlassen.
Jetzt zeigt das Terminal die Sternchen an:
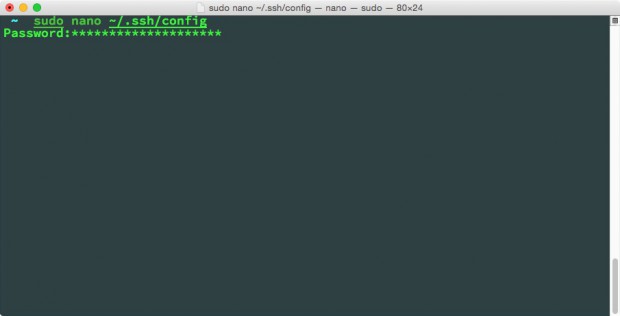
Aus Sicherheitsgründen ist es präferabel, diese Option beim Standard zu belassen. Nur der Vollständigkeit halber erwähnen wir hier die mögliche Modifikation. Ein Vorteil dieser Einstellung ist, dass man das Nutzer/Adminkennwort auch bei der Eingabe korrigieren kann.
Noch kein Fan? Folge WEBLOGIT auf Facebook oder Twitter, um nichts zu verpassen! ↵