Für Jailbreak-User ist WhatsApp auf dem iPad nichts Neues. Wer sein iPad aus dem schützenden iOS-Käfig befreit hat, kann den Messenger sogar mit der einen oder anderen brauchbaren Erweiterung etwas aufmotzen. Unbedingt notwendig ist das aber nicht mehr, denn WhatsApp kannst du mittlerweile über verschiedene Wege ohne Jailbreak auf deinem schnuckeligen iPad nutzen. Wie das genau funktioniert, will ich dir hier nun kurz zeigen.
Vorweg der Hinweis: Es gibt zwei mehr oder weniger entspannte Möglichkeiten, wie wir WhatsApp auf dem iPad nutzen können. Einerseits ist das der offizielle Weg über die neue Browser-Anwendung, die WhatsApp für alle wichtigen Browser wie Safari, Chrome und Firefox zur Verfügung stellt. Damit können wir immerhin unsere Chats von WhatsApp im Browser abrufen, Nachrichten empfangen und versenden. Und andererseits ist das die Möglichkeit, WhatsApp als Sideloading-App auf dem iPad zu installieren. Dadurch ließe sich der Messenger temporär als Gegenstück zur Smartphone-App auf dem iPad nutzen.
Meine Empfehlungen für dich
Die 4-Stunden-Woche - Mehr Zeit, mehr Geld, mehr Leben | Der Welt-Besteller für eine geniale Work-Life-Balance, ortsunabhängiges Arbeiten und ein fantastisches Leben.
Bestes iPhone Leder-Case - Eleganter kannst du dein iPhone nicht gegen Schmutz und Kratzer schützen. Das 2in1 Leder-Case von Solo Pelle ist abnehmbar, kommt mit Kartenfächern daher und sieht einfach nur mega aus.
Mein liebster Arbeitsstuhl - Ohne den Swopper Air hätte ich sicherlich mehr Rückenschmerzen. Er fördert trotz Sitzposition eine bewegliche Wirbelsäule und hält mich beim Arbeiten aktiv. Das ist ein riesiger Vorteil zum stink normalen Bürostuhl.
Beide Lösungen sind alles andere als perfekt. Mit der Browser-Anwendung sind zum Beispiel keine WhatsApp-Anrufe möglich. Und auch der eigene Standort lässt sich nicht teilen. Dafür aber kann die Browser-Anwendung auf vielen Plattformen in unterschiedlichen Browsern genutzt werden, ohne irgendetwas installieren zu müssen. Die Sideloading-Methode dagegen ist quasi ein Spiegelbild und erfordert die Verifizierung einer Telefonnummer. Dadurch kann der eigene WhatsApp-Account entweder nur auf dem Smartphone (iPhone) oder aber auf dem iPad genutzt werden. Beides gleichzeitig geht nicht, außer du gibst eine andere Telefonnummer an.
Stellt sich also die Frage, was für dich sinnvoller ist. Ich denke, die Anwendung im Browser dürfte die meisten Anforderungen erfüllen. Sprich Nachrichten empfangen und versenden. Oder du probierst es einfach erst einmal aus, deshalb zeige ich dir hier beide Wege. Los geht es mit der Browser-Anwendung, danach kommt die Sideloading-Methode.
Lösung 1: So kannst du WhatsApp als eingeschränkte Browser-Anwendung auf dem iPad nutzen
Hinweis: Die Browser-Anwendung von WhatsApp hat einen entscheidenden Haken: sie setzt dauerhaft die Verbindung zum Smartphone voraus. Bricht diese ab, funktioniert die Anwendung im Browser nicht. Das heißt, entfernst du dich mit deinem iPad zu weit vom iPhone, Windows- oder Android-Smartphone, wirst du keine Nachrichten empfangen und versenden können. Brauchbar ist die Anwendung deshalb eher in entspannten Phasen, wenn du einfach das iPad statt das iPhone nutzen möchtest um Bilder etc. zu versenden.
Schritt 1: Da die Browser-Anwendung von WhatsApp „offiziell“ eigentlich nur für den Browser auf dem Mac oder Windows-PC gedacht ist, müssen wir einen kleinen Trick anwenden, um das Ganze auch auf dem iPad nutzen zu können. Rufe deshalb im Browser (Safari oder Chrome) auf deinem iPad folgende URL auf:
Schritt 2: Rufe nun die Einstellungen in WhatsApp auf deinem Smartphone auf und klicke auf „WhatsApp Web/Desktop“.
Schritt 3: Jetzt musst du lediglich noch den QR-Code im Browser auf deinem iPad scannen und die Sache läuft.

Schritt 4: Abschließend kannst du dir noch über den Button „zum Home-Bildschirm“ ein Homescreen-Icon setzen.
Das ist auch schon alles. Du kannst nun Bilder verschicken, Nachrichten empfangen und versenden oder Dateien aus der Cloud mit deinen Kumpels teilen. Und wenn du die Anwendung im Browser wieder beenden möchtest, dann logge dich über die WhatsApp Einstellungen unter „WhatsApp Web/Desktop“ auf dem Smartphone wieder aus.
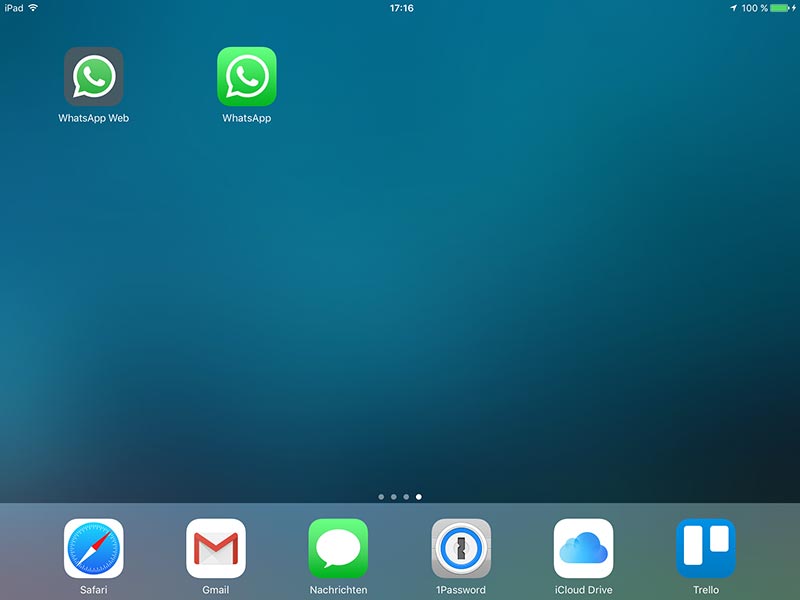
Lösung 2: So installierst du WhatsApp über die Sideloading-Methode auf dem iPad
Schritt 1: Du brauchst den Cydia Impactor als Installationstool (Download hier)
Schritt 2: Hole dir die WhatsPad++ .ipa Datei auf deinen Rechner
Schritt 3: Verbinde nun dein iPad via Lightning-USB-Kabel mit deinem Rechner
Schritt 4: Starte den Cydia Impactor und ziehe die .ipa Datei in das Fenster
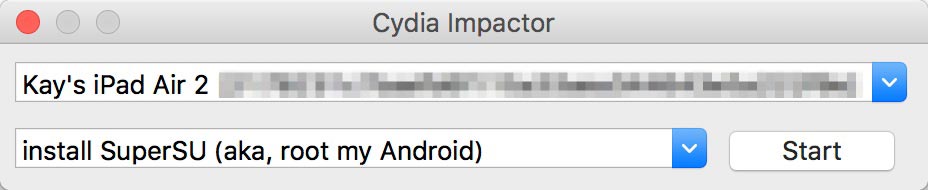
Schritt 5: Du wirst nun nach deiner Apple ID und dem dazugehörigen Passwort gefragt. Hier gibt es zwei Abläufe, die je nach Einstellung Gültigkeit haben:
Solltest du die Zwei-Faktor-Authentifizierung bei Apple aktiviert haben, dann musst du nun noch ein „App-spezifisches Passwort“ in deinem Apple-Account generieren. Logge dich dazu einfach HIER ein und generiere dir unter „Sicherheit“ rechts unten dein spezifisches Passwort. Dieses nimmst du dann und gibst es in das kleine Fenster des Cydia Impactors ein.
Sofern du die Zwei-Faktor-Authentifizierung nicht aktiviert haben solltest, dann genügt das normale Apple ID Passwort.
Schritt 6: Wenn du alles eingegeben hast, solltest du nun eine Warnung sehen. Die kannst du bestätigen und mit dem nächsten Schritt fortfahren.
Schritt 7: Die eigentliche Installation ist nun durch. Auf dem Homescreen solltest du daher schon das WhatsApp Icon sehen können. Bevor du die App aber öffnest, musst du der Anwendung erst noch vertrauen. Gehe dazu in die Einstellungs-App -> Allgemein -> Geräteverwaltung -> deine Apple ID. Dort vertraust du dann der Entwickler-App.
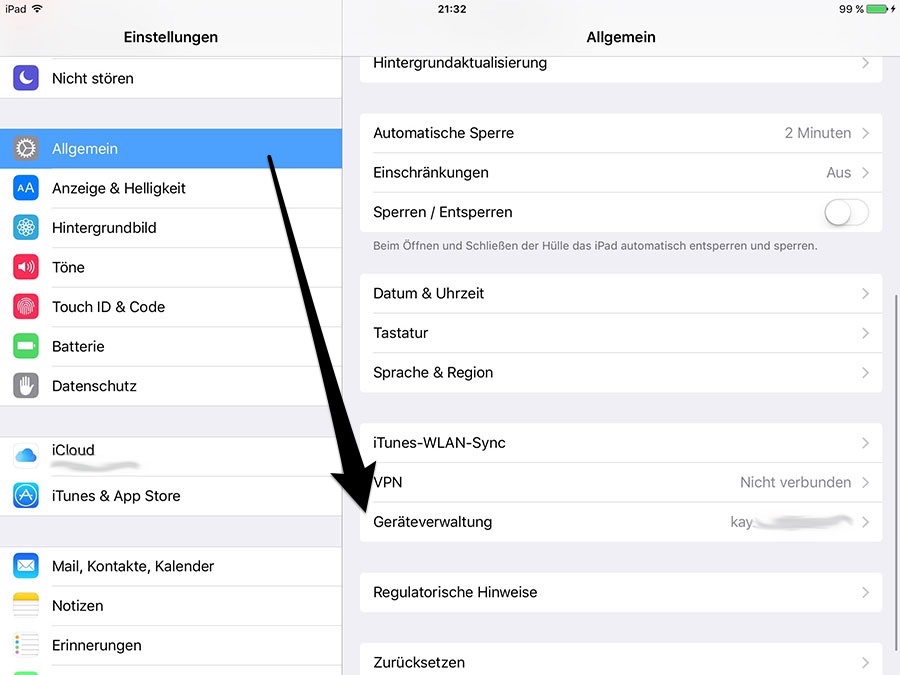
Wichtig: da es sich hierbei um Sideloading handelt, gilt das Zertifikat nur für 7 Tage, sofern du kein registrierter Entwickler bist. Das heißt, du musst diesen Schritt aller sieben Tage wiederholen, damit die App weiter funktioniert.
Schritt 8: Nun kannst du WhatsApp auf dem iPad das erste Mal starten. Die weiteren Schritte erklären sich dann denke ich von selbst. Du musst lediglich noch deine Telefonnummer eingeben und ggf. das Backup aus iCloud laden.
Nochmal der Hinweis: Denke daran, dass du deinen bestehenden WhatsApp Account vom iPhone etc. nicht gleichzeitig auf dem iPad nutzen kannst. Es geht nur eines von beiden. Alternative wäre, auf dem iPad eine andere Telefonnummer anzugeben, die du mit einem zweiten WhatsApp Account verknüpfst oder du verifizierst deine eine Telefonnummer immer dann, wenn du je nach Laune das iPad oder das iPhone (bzw. Smartphone) nutzen möchtest.
Noch kein Fan? Folge WEBLOGIT auf Facebook oder Twitter, um nichts zu verpassen! ↵




